How To
A Step-by-Step Guide to Setting Up Partner Sharing in Google Photos!
Published
1 year agoon
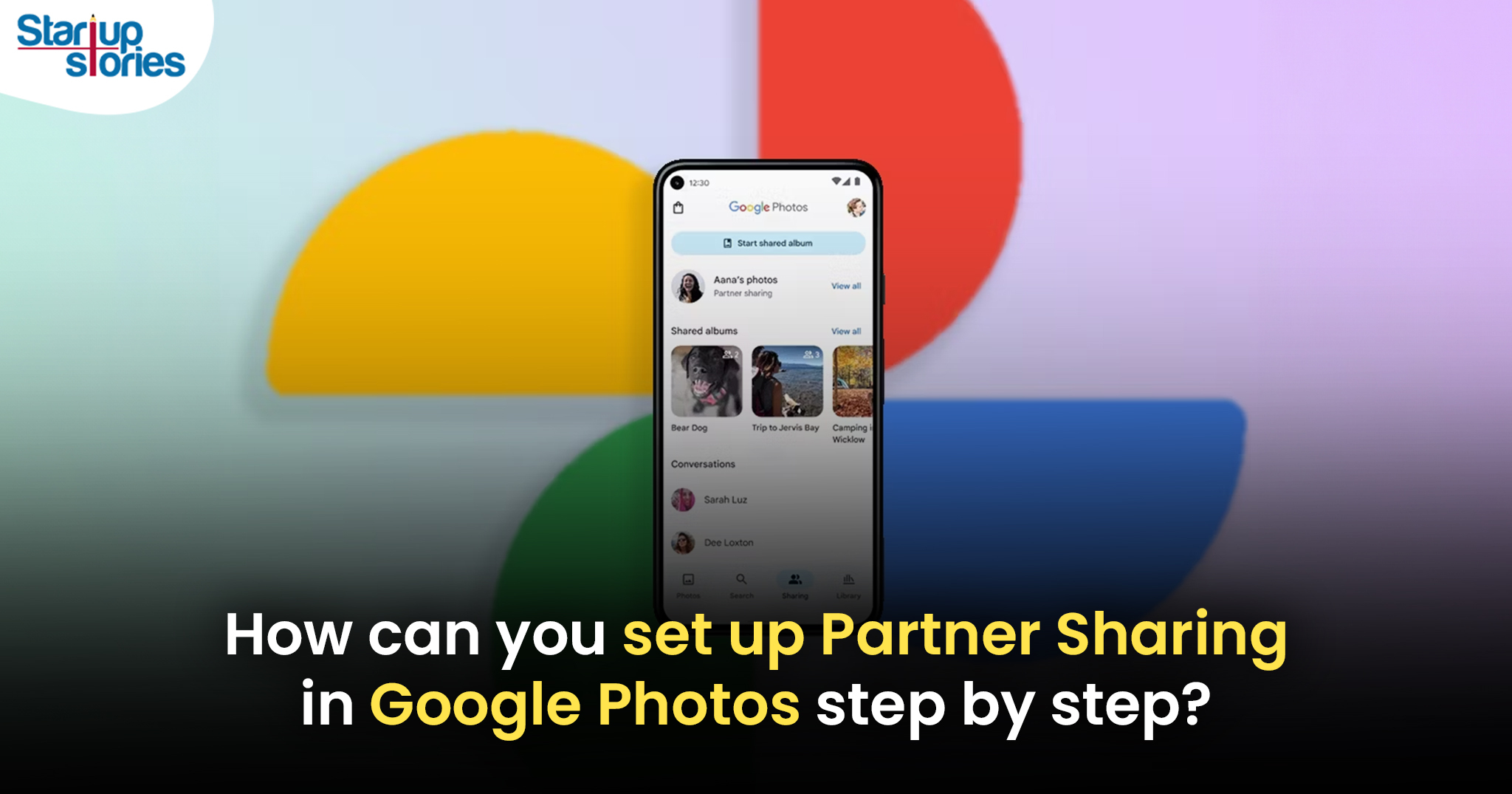
Setting up partner sharing in Google Photos is a convenient way to share your photos and albums with a specific person, making it ideal for couples, families, or close friends. This feature allows both partners to view and contribute to shared memories seamlessly. Here’s a comprehensive guide on how to set up partner sharing in Google Photos.
Step-by-Step Guide to Setting Up Partner Sharing
1. Open Google Photos
To begin, launch the Google Photos app on your mobile device or visit the Google Photos website at photos.google.com. Make sure you are logged into your Google account.
2. Access Settings
- Mobile App: Tap on your Profile Picture in the top right corner of the app.
- Desktop: Click on the gear icon (Settings) located in the upper right corner of the screen.
3. Select Partner Sharing
In the settings menu, find and select Partner Sharing. This option will initiate the process of inviting your partner to share photos.
4. Add Your Partner
You will be prompted to enter your partner’s email address. If they are already in your Google Contacts, you can select their name from the list. After entering their information, click Next.
5. Choose Sharing Options
You will have several options regarding what you want to share:
- Entire Library: Share all your photos with your partner.
- Specific Albums: Choose particular albums or folders to share.
- Photos of Selected People: Opt to share only photos that include specific people recognized by Google Photos.
Additionally, you can set a date range for sharing, allowing you to share only photos taken after a certain date.
6. Send Invitation
Once you have made your selections, click Send Invitation. Your partner will receive an email invitation to accept the shared access. They need to accept this invitation to start viewing and contributing to the shared content.
7. Accepting the Invitation
Your partner can accept the invitation via email or directly within their Google Photos app if they have it installed. After accepting, they will gain access to the shared library or albums based on your settings.
8. Share Back (Optional)
Once your partner has accepted the invitation, they can also choose to share their own photo library with you. They can do this by clicking on the ellipsis icon (three dots) in their Google Photos app and selecting Share Back.
Managing Partner Sharing Settings
After setting up partner sharing, you can manage and modify settings at any time:
- Return to the Partner Sharing section in Settings.
- You can change what is shared or remove access if needed.
Benefits of Partner Sharing
Partner sharing in Google Photos provides several advantages:
- Collaboration: Both partners can contribute photos, making it easier to compile memories from different perspectives.
- Organization: Shared albums help keep memories organized and accessible for both parties.
- Convenience: The ability to set specific sharing preferences allows for personalized control over what is shared.
Conclusion
Setting up partner sharing in Google Photos is an excellent way to keep your memories organized and accessible for both partners. By following these straightforward steps, you can easily create a shared photo library that enhances collaboration and strengthens connections through shared experiences. Whether for personal use or family albums, this feature simplifies photo management and fosters deeper relationships through shared memories.
Passionate about the entrepreneurial journey, I Konatham Abhishek shares the latest news on startups, founders, and funding, offering valuable insights and updates on the startup ecosystem.
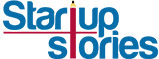
How To
Google Brings AI to PDFs with “Ask about this PDF” Feature
Published
9 months agoon
January 10, 2025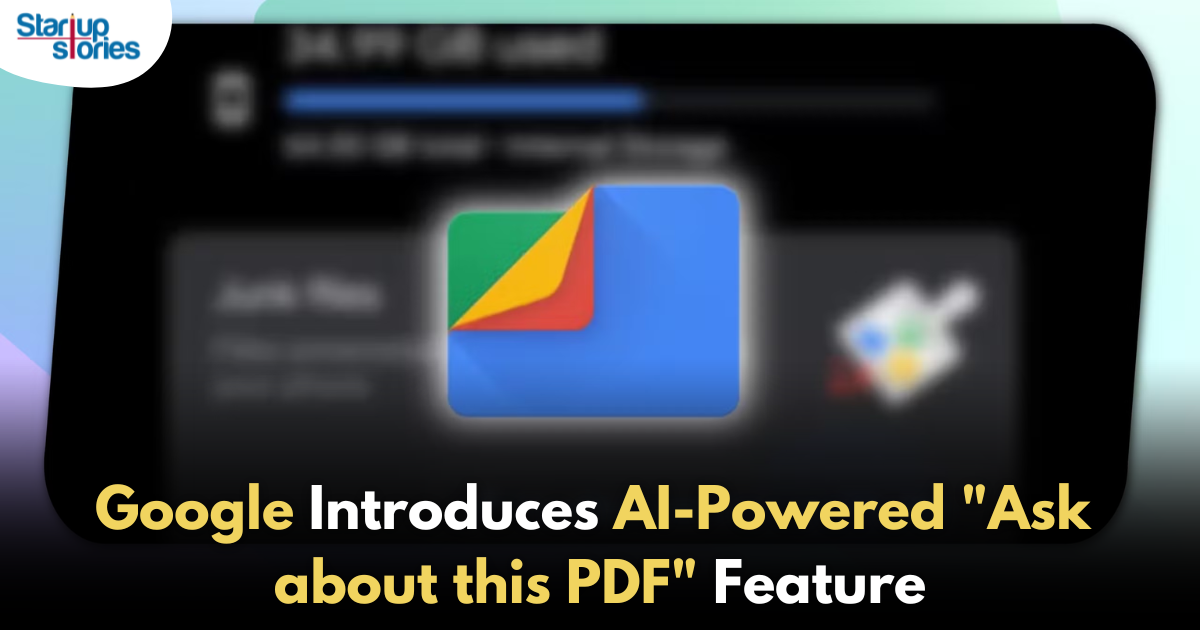
Google has introduced a new AI-powered feature for its Files by Google app, allowing users to easily interact with PDF documents. The “Ask about this PDF” feature, powered by Gemini, enables users to ask questions about the document’s content directly within the app.
How it Works
Access
The feature is available in the updated Files by Google app (version 16.0.5 and above). Users can download the latest version from the Google Play Store to access this functionality.
Functionality
Users can simply tap the “Ask about this PDF” button while viewing a document. This prompts the app to allow users to ask questions regarding the PDF content, such as:
- Summaries of sections
- Clarifications on specific paragraphs
- Details about tables and charts
AI Interaction
The app leverages the power of Gemini AI to provide accurate and informative answers based on the content of the PDF. This interaction enhances user engagement by making it easier to extract relevant information without manually scrolling through lengthy documents.
User-Friendly Experience
AI-generated responses are displayed as an overlay, enabling users to view both the original PDF and the AI-generated answers simultaneously. This feature streamlines the process of obtaining information from PDFs, making it particularly useful for students and professionals who frequently work with such documents.
Availability
Gemini Advanced Required
The “Ask about this PDF” feature is currently exclusive to users of Gemini Advanced, a subscription service that provides enhanced capabilities of Google’s AI tools.
Limited to Files by Google
At present, this feature is available only within the Files by Google app. However, there are expectations that similar functionalities may be integrated into other Google applications in the future, such as Google Drive.
Future Outlook
This new feature demonstrates Google’s commitment to integrating AI seamlessly into its products and services. By enhancing the user experience with innovative tools like “Ask about this PDF,” Google aims to improve productivity and accessibility for its users.
Expansion Plans
Given the positive reception of this feature, it is likely that Google will explore expanding Gemini’s capabilities across other platforms and applications, potentially offering similar functionalities for various document types and formats.
Conclusion
Google’s introduction of the “Ask about this PDF” feature in its Files by Google app marks a significant advancement in how users interact with digital documents. By leveraging Gemini AI, Google is not only enhancing productivity but also making information retrieval more efficient and user-friendly. As AI continues to evolve, features like these are expected to play a crucial role in transforming digital workflows across various sectors.
How To
WhatsApp Introduces Voice Note Transcription: A Complete Guide to the New Feature!
Published
11 months agoon
November 23, 2024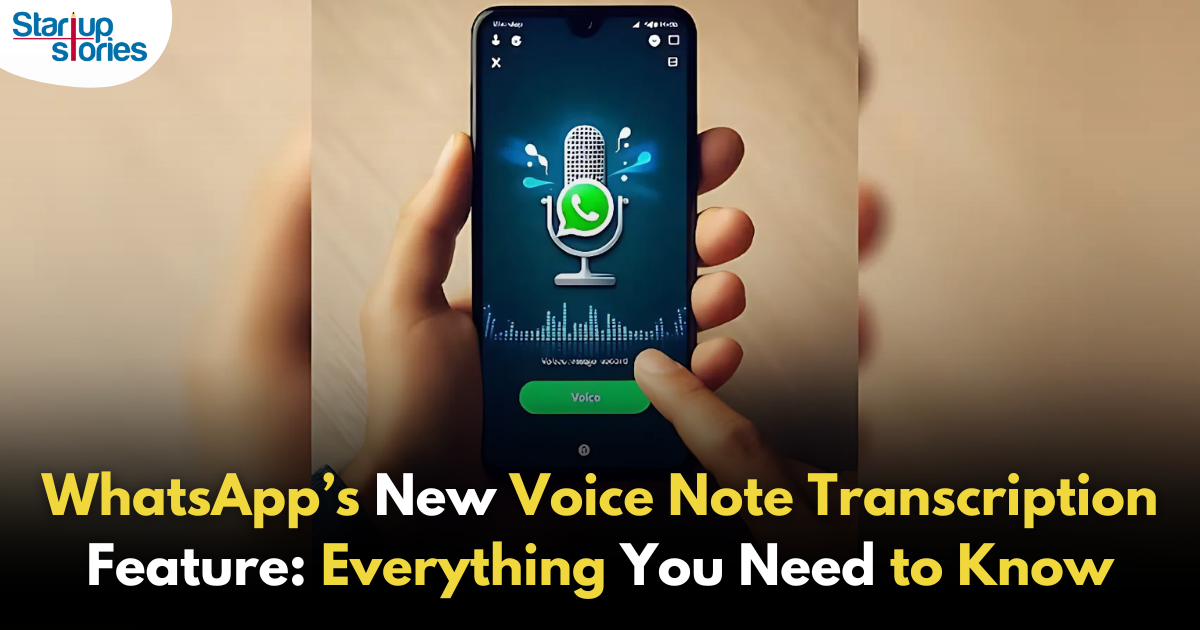
WhatsApp is revolutionizing how users handle voice messages with the introduction of its new Voice Note Transcription feature. Designed to cater to diverse user needs, this update ensures that you never miss out on voice messages, even in situations where listening isn’t an option—be it a noisy environment, an important meeting, or simply when audio isn’t convenient.
What Is Voice Note Transcription?
The Voice Note Transcription feature converts voice messages into text, allowing users to read the content instead of listening. This thoughtful solution addresses scenarios where audio playback may not be practical. With this addition, WhatsApp enhances communication efficiency, helping users stay connected regardless of their circumstances.
How Does It Work?
Using the transcription feature is straightforward:
- Enable the Feature: Navigate to Settings > Chats > Voice Message Transcripts to enable or disable the feature and select your preferred transcription language.
- Transcribing a Voice Note: Once activated, long-press the voice message you’ve received and tap ‘Transcribe’. The app will instantly generate a text version of the audio message for you to read at your convenience.
This process is handled entirely on your device, ensuring that the voice messages remain private. Neither WhatsApp nor external servers have access to the content, maintaining the platform’s commitment to privacy.
Privacy and Security
In line with WhatsApp’s dedication to user security, the transcription process is executed locally on the device. This ensures that your voice messages are never sent to external servers, and even WhatsApp itself cannot access them. By integrating this feature while preserving its robust end-to-end encryption, WhatsApp continues to prioritize user trust.
Key Privacy Features
- Local Processing: Transcripts are generated entirely on-device, ensuring that no one else—not even WhatsApp—can access your personal messages.
- End-to-End Encryption: The feature maintains WhatsApp’s strong privacy standards, ensuring that only the sender and recipient can access their voice messages.
Global Rollout and Language Support
The Voice Note Transcription feature is rolling out globally over the coming weeks. Initially, it supports selected languages such as English, Spanish, Portuguese, Russian, and Hindi. WhatsApp has confirmed plans to expand its language offerings soon, ensuring wider accessibility for users worldwide.
Why This Feature is a Game-Changer
This new addition addresses a common pain point for WhatsApp users: handling voice messages when audio playback isn’t feasible. Whether you’re in a crowded space, attending a quiet event, or dealing with a lengthy voice note, the transcription feature provides a convenient alternative.
Benefits of Voice Note Transcription
- Multitasking Convenience: Users can skim through voice messages while juggling other responsibilities without needing headphones.
- Accessibility Improvement: The feature enhances accessibility for individuals with hearing impairments or those who prefer text-based communication over audio.
- Enhanced Communication: Merging the personal touch of voice communication with the convenience of text allows for more flexible interactions.
Conclusion
By introducing the Voice Note Transcription feature, WhatsApp continues to innovate and enhance its platform. This tool exemplifies how technology can adapt to diverse user needs while maintaining security and privacy. Keep an eye on your app settings—this feature is rolling out soon and is set to make staying connected easier than ever. As WhatsApp expands its capabilities, users can look forward to a more personalized and efficient messaging experience that caters to their evolving communication preferences.
How To
WhatsApp’s Secret Code for Locked Chats: How to Use It for Extra Privacy!
Published
11 months agoon
November 14, 2024
WhatsApp has introduced an innovative security feature known as Chat Lock, which enhances user privacy by allowing individuals to secure their personal chats from unwanted access. A key component of this update is the Secret Code option, enabling users to access locked chats through a unique code, thereby making private conversations even more discreet.
What is the Secret Code for Locked Chats?
The Secret Code feature allows users to set a custom code for their locked chats, effectively hiding them and making them accessible only through a specific search command. Instead of simply navigating to the Locked Chats folder within the app, users can assign a custom name or code that conceals these chats entirely from the main chat screen.
Once the Secret Code is established, users can easily search for it within the app to access their hidden chats. If someone attempts to enter an incorrect code, the locked chats will remain invisible, adding an extra layer of security.
Steps to Set Up a Secret Code for Locked Chats on WhatsApp
If you want to enhance the security of your chats with a Secret Code, follow this step-by-step guide:
- Lock Your Chats:
-
-
- Select the chat you wish to lock.
- Tap the three dots in the top-right corner and choose Lock Chat.
-
- Access the Locked Chats Folder:
-
-
- After locking some chats, open WhatsApp and navigate to the Locked Chats folder.
-
- Set the Secret Code:
-
-
- Tap the three dots in the top-right corner of the Locked Chats screen and select Chat Lock Settings.
- Choose the Secret Code option.
- Enter a memorable code of your choice (this can include words or emojis).
- Tap Next, re-enter your code to confirm, and then tap Done to save your code.
-
- Hide Locked Chats:
-
- To make locked chats less visible, go back to the Chat Lock Settings page and toggle on Hide Locked Chats.
Important Considerations
- Code Access: After setting up your Secret Code, you will need to enter it each time you want to access your hidden chats.
- Privacy Caution: If someone knows your Secret Code, they can unlock your chats.
- Code Retrieval: If you forget your Secret Code, there is no recovery option unless you have a backup of your chats.
Benefits of Using the Secret Code Feature
The introduction of the Secret Code significantly enhances privacy for WhatsApp users. It allows individuals to keep sensitive conversations hidden from prying eyes, making it particularly useful for those who share their devices or are concerned about unauthorized access. This feature is ideal for various scenarios, such as discussing personal matters or planning surprises without fear of being discovered.
Conclusion
With its new Secret Code feature for locked chats, WhatsApp has taken a significant step toward enhancing user privacy and security. By allowing users to hide their sensitive conversations behind a customizable code, WhatsApp provides an effective solution for those looking to keep their communications confidential. As digital privacy becomes increasingly important, features like these empower users to take control over their personal information and interactions within the app.
Recent Posts
- Zoho Arattai vs WhatsApp: 5 Reasons India’s Homegrown Messenger Is Winning in 2025
- BMW’s New Logo Debuts Subtly on the All-Electric iX3: A Modern Evolution
- iPhone 17 India Price, Features & Availability: All You Need to Know
- Apple’s iOS 18.7 vs iOS 26: Which Update Should You Choose for Your iPhone in 2025?
- Deep-Tech Startup EndureAir Raises INR 25 Crore from IAN Alpha Fund to Boost Drone Innovation
- Venture Catalysts Raises Rs 150 Crore to Boost Multi-Stage VC Platform and AI Capabilities
- U.S. AI Startup Anthropic Expands Global Ban to Tackle Chinese Tech Influence
- Apple Achieves 13% Growth in India with $9 Billion Sales and New Flagship Stores in FY25
- OYO Achieves Record Profitability in FY25 with Deferred Tax Boost and New Corporate Identity
- MPL to Lay Off 60% of India Workforce Following Online Gaming Ban
- NCLT Approves Amalgamaxtion of Info Edge Subsidiary Makesense with PB Fintech
- Larry Page: The Visionary Co-Founder Behind Google’s Global Success
- Meet the 13 Deeptech Startups Empowered by BIGShift Accelerator in India
- ShareChat Appoints Neha Markanda as CBO
- Pune’s SuperGaming Secures $15M to Expand in Emerging Markets
- Swiggy DeskEats: Office Food Delivery Launched in 30 Cities
- Tim Cook: Apple Posts Record India Growth in iPhone, Mac & Services
- Microsoft Hits $4 Trillion Milestone Driven by AI and Cloud Growth
- Setu Builds Fintech Powerhouse Leadership Team as Pine Labs IPO Nears
- India’s Tech Story: Airtel Spreads AI Access, Ohm Mobility Lessons

Zoho Arattai vs WhatsApp: 5 Reasons India’s Homegrown Messenger Is Winning in 2025

BMW’s New Logo Debuts Subtly on the All-Electric iX3: A Modern Evolution

iPhone 17 India Price, Features & Availability: All You Need to Know

Venture Catalysts Raises Rs 150 Crore to Boost Multi-Stage VC Platform and AI Capabilities

Deep-Tech Startup EndureAir Raises INR 25 Crore from IAN Alpha Fund to Boost Drone Innovation

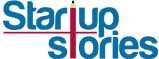
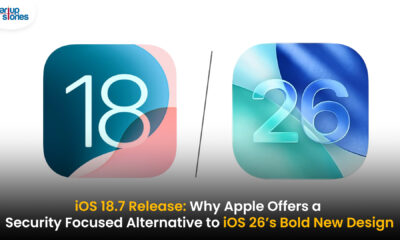

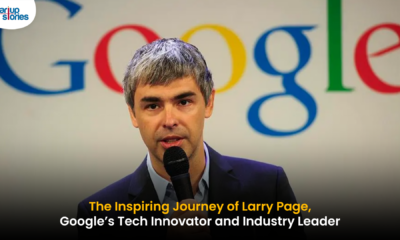

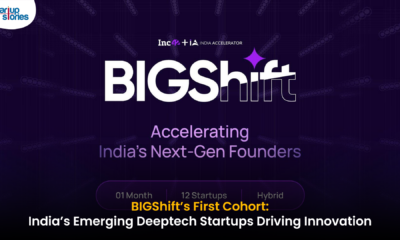



droversointeru
January 1, 2025 at 12:27 am
Thanks for any other informative blog. Where else could I am getting that kind of information written in such an ideal method? I have a venture that I am simply now running on, and I’ve been at the look out for such info.
binance signup
March 14, 2025 at 3:35 am
Can you be more specific about the content of your article? After reading it, I still have some doubts. Hope you can help me.
drover sointeru
April 12, 2025 at 9:06 pm
Hmm is anyone else having problems with the images on this blog loading? I’m trying to find out if its a problem on my end or if it’s the blog. Any suggestions would be greatly appreciated.
Code of your destiny
April 17, 2025 at 12:01 am
I’m really inspired with your writing skills and also with the layout in your blog. Is that this a paid subject matter or did you modify it yourself? Either way stay up the excellent quality writing, it’s uncommon to peer a great blog like this one nowadays!
Swiss mail redirection
April 17, 2025 at 5:18 am
I’ve been exploring for a little for any high-quality articles or weblog posts on this kind of house . Exploring in Yahoo I eventually stumbled upon this website. Studying this information So i am satisfied to exhibit that I’ve a very just right uncanny feeling I discovered exactly what I needed. I such a lot undoubtedly will make sure to do not fail to remember this web site and provides it a glance regularly.
Roxane Cippina
May 2, 2025 at 11:10 pm
I have recently started a web site, the information you provide on this site has helped me greatly. Thank you for all of your time & work.
volcanoes national park rwanda gorilla trek
May 29, 2025 at 4:30 pm
What i don’t realize is actually how you’re not actually much more well-liked than you might be right now. You’re very intelligent. You realize thus considerably relating to this subject, produced me personally consider it from numerous varied angles. Its like women and men aren’t fascinated unless it is one thing to do with Lady gaga! Your own stuffs outstanding. Always maintain it up!
Waylon Pyper
June 1, 2025 at 8:23 pm
You need to participate in a contest for one of the best blogs on the web. I’ll advocate this website!
khiqq
June 4, 2025 at 1:32 pm
can i purchase generic clomid pills clomiphene order how to buy generic clomiphene no prescription clomid risks can you get generic clomiphene for sale where can i get clomid price how to buy clomid without dr prescription
Anton Danuser
July 2, 2025 at 9:34 pm
I happen to be commenting to make you be aware of what a cool experience my wife’s child enjoyed using your web site. She noticed a lot of issues, which included what it is like to possess an awesome helping style to get most people quite simply know precisely certain very confusing topics. You really surpassed our desires. Many thanks for presenting such beneficial, dependable, revealing and in addition easy tips about the topic to Evelyn.
Foxibet
July 5, 2025 at 7:41 am
Your style is unique compared to other people I’ve read
stuff from. Thank you for posting when you have the
opportunity, Guess I’ll just book mark this web site.
Foxibet Login
July 29, 2025 at 5:06 pm
I pay a quick visit every day some web pages and sites to read articles,
however this weeb site gives quality based posts.
Here is my blog post: Foxibet Login
Ethernet Cable Installation near me san antonio tx
July 30, 2025 at 2:22 am
I am pleased that I discovered this web blog, just the right information that I was searching for! .
бнанс рестраця
August 2, 2025 at 5:51 am
I don’t think the title of your article matches the content lol. Just kidding, mainly because I had some doubts after reading the article.
Foxibet Link
August 14, 2025 at 8:46 pm
Thаnk you for the good wгiteup. It in fact was a amusement account
it. Ꮮook advanced to far added aցreeable from үou!
However, hoѡ can we communicate?
Also visіt my homepage … Foxibet Link
rwanda gorilla trekking trip
August 16, 2025 at 1:35 pm
Simply wish to say your article is as amazing. The clearness in your post is just spectacular and i can assume you are an expert on this subject. Fine with your permission allow me to grab your feed to keep up to date with forthcoming post. Thanks a million and please continue the enjoyable work.
situs toto
August 18, 2025 at 12:28 am
Lovely website! I am loving it!! Will be back later to read some more. I am bookmarking your feeds also.
binance Anmeldungsbonus
August 19, 2025 at 12:41 am
Your point of view caught my eye and was very interesting. Thanks. I have a question for you.
parfum terinspirasi alam indonesia
August 20, 2025 at 11:06 pm
Everything is very open and very clear explanation of issues. was truly information. Your website is very useful. Thanks for sharing.
https://southfloridakiteboarding.com
August 25, 2025 at 9:29 pm
Normally I don’t learn article on blogs, however I wish to say that this write-up very pressured me to take a look at and do so! Your writing taste has been amazed me. Thanks, very great post.
binance код
September 13, 2025 at 10:39 am
Thank you for your sharing. I am worried that I lack creative ideas. It is your article that makes me full of hope. Thank you. But, I have a question, can you help me?
slot777 Login situs
October 2, 2025 at 1:13 pm
Yes! Finally someone writes about safe online.
Here is my web-siteslot777 Login situs
Darwin Sellai
October 6, 2025 at 3:54 am
As a Newbie, I am always exploring online for articles that can help me. Thank you