How To
Things You Didn’t Know You Could Do With Spotify
Published
6 years agoon
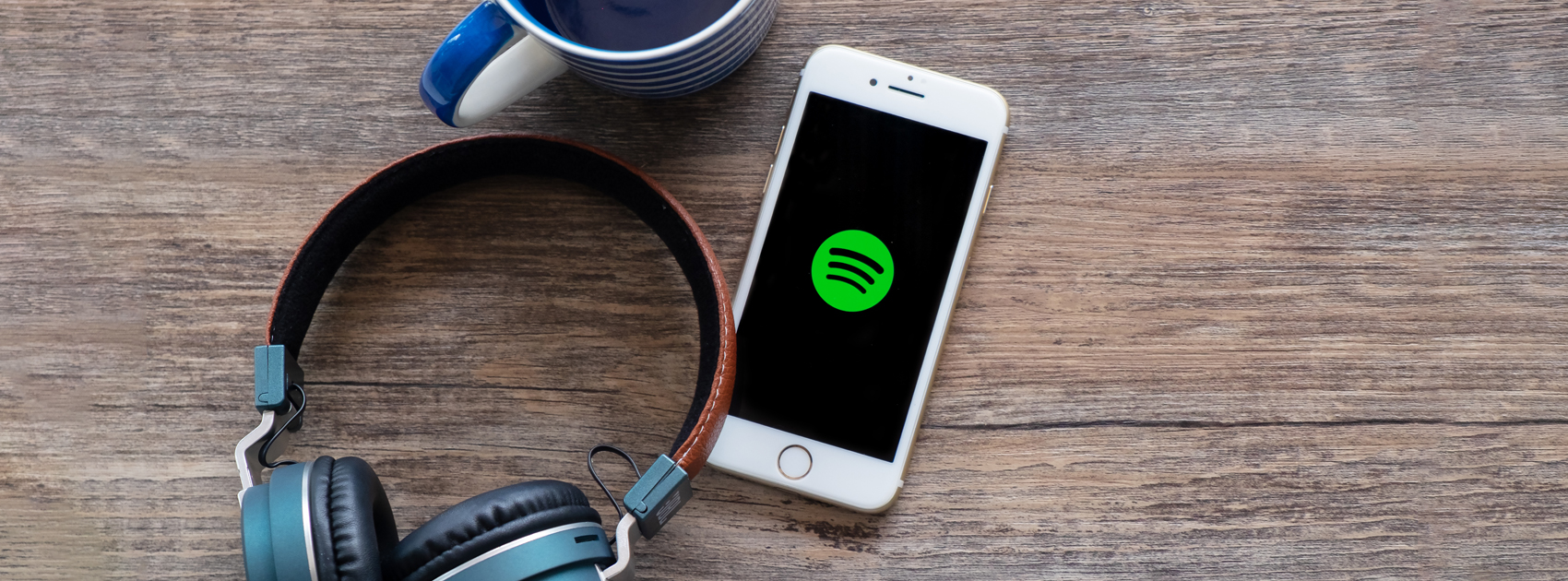
Vinyl records, mixed tapes and cassette players were not long ago synonymous with music. Then Apple started toying around with the idea of iPods, which led to the creation of Apple Music, there was a new way to listen to music. However, people slowly started looking for different apps and because of the hunt for a new path, Spotiy was born! You know you can do things like listen to music and download playlists on the app, but did you know you could do these cool things on the app as well?
Things You Didn’t Know You Could Do With Spotify
1. Run with Spotify
When you run with music, the high is quite unlike what you expected, right? With Spotify, the high is quite a different one. The app records your pace using your phone’s accelerometer and based on the tempo of your running, it finds the right music to suit your mood. For example, if you are running 100 steps per minute, Spotify will pick music in a way which helps you maintain your pace. To use this feature, all you have to do is to pick the playlist you want and start running. Spotify will do the rest. If you haven’t use this feature from the app, get on it now!
2. Get lyrics to the songs on the app
One of the most helpful tricks on Spotify is, it gives you lyrics to all the songs you listen to without switching browsers or looking for them on another website! To view the lyrics of the song, pick the track and click on the image which comes with song, which then shows the lyrics. However, while this sounds like quite a neat trick, the feature is available only for certain songs and is only usable on the mobile version of the app. Try it and thank us later.
3. Send particular parts of the song to your friends
How many times have you thought of sending a friend certain parts of a song, but could not because the app doesn’t let you clip the song? With Spotify, this is no longer a problem. To send a certain part of the song through Spotify, all you have to do is Right-click on the song and choose Copy Spotify URI (Uniform Resource Indicator.) Paste the link in a message, add # and how far in the song they should listen. For example, if you want your friend to listen to the lyrics when the song is at 2:01, type #2.01 on the link and send it to your friend. When your friend clicks on the link, they’ll automatically hear the song from the mentioned time. Problem solved!
4. Add non Spotify music to the app
Even though you usually find all the songs you want on Spotify, those rare treasures you really want to listen to just aren’t available To make life simpler for you, Spotify lets you add music from external apps. All you have to do is go to Settings, swipe down until you see the “Locate Files” option and click on “Add Source.” Add whatever music you like and create your perfect playlist in a matter of minutes. You’re welcome.
5. Find songs for every mood
Sometimes you want songs to match your mood, but you just can’t seem to find the right one, right? By giving you songs for quite literally every mood possible, Spotify helps you with just this situation. All you have to do is use the Moodagent app to find the perfect playlist for your mood. If you think the app doesn’t have the songs fit for your mood, enter what you feel at the point and the Spotify app does the rest! Not only does the app create a playlist for the specific mood in which you are, it also lets you control the tempo and curve of the songs to which you are listening.
When you use Spotify right, you realise there are so many things you can do of which you don’t really take advantage. If you think we missed out on any other cheats and tricks to make using Spotify a simple process, comment and let us know!
How To
Google Brings AI to PDFs with “Ask about this PDF” Feature
Published
10 months agoon
January 10, 2025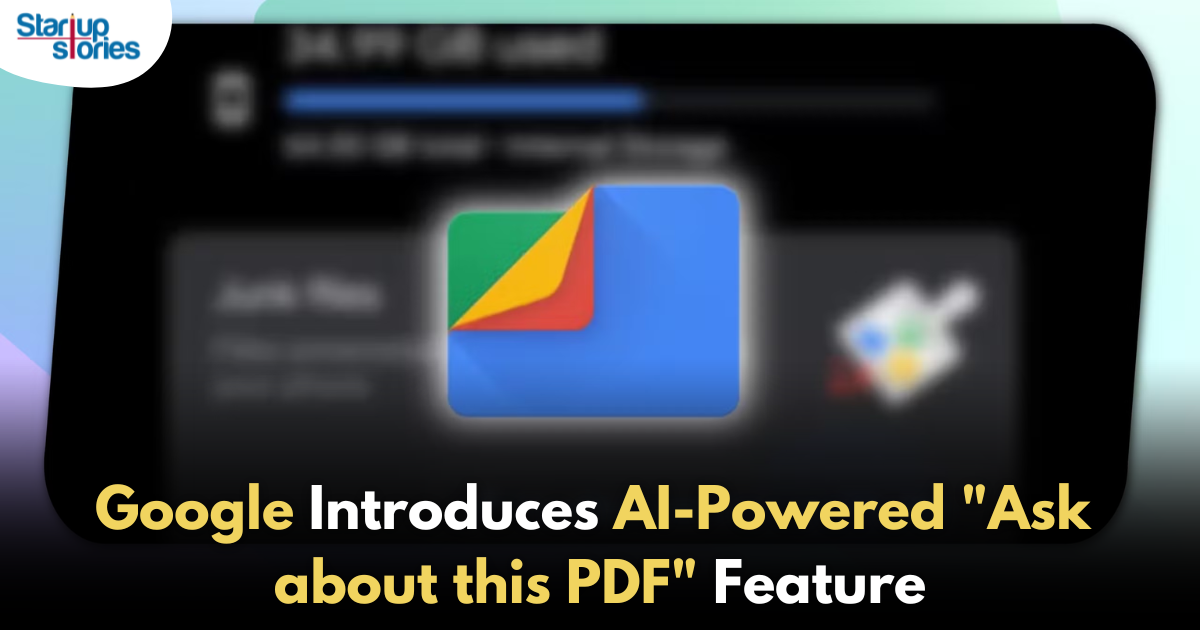
Google has introduced a new AI-powered feature for its Files by Google app, allowing users to easily interact with PDF documents. The “Ask about this PDF” feature, powered by Gemini, enables users to ask questions about the document’s content directly within the app.
How it Works
Access
The feature is available in the updated Files by Google app (version 16.0.5 and above). Users can download the latest version from the Google Play Store to access this functionality.
Functionality
Users can simply tap the “Ask about this PDF” button while viewing a document. This prompts the app to allow users to ask questions regarding the PDF content, such as:
- Summaries of sections
- Clarifications on specific paragraphs
- Details about tables and charts
AI Interaction
The app leverages the power of Gemini AI to provide accurate and informative answers based on the content of the PDF. This interaction enhances user engagement by making it easier to extract relevant information without manually scrolling through lengthy documents.
User-Friendly Experience
AI-generated responses are displayed as an overlay, enabling users to view both the original PDF and the AI-generated answers simultaneously. This feature streamlines the process of obtaining information from PDFs, making it particularly useful for students and professionals who frequently work with such documents.
Availability
Gemini Advanced Required
The “Ask about this PDF” feature is currently exclusive to users of Gemini Advanced, a subscription service that provides enhanced capabilities of Google’s AI tools.
Limited to Files by Google
At present, this feature is available only within the Files by Google app. However, there are expectations that similar functionalities may be integrated into other Google applications in the future, such as Google Drive.
Future Outlook
This new feature demonstrates Google’s commitment to integrating AI seamlessly into its products and services. By enhancing the user experience with innovative tools like “Ask about this PDF,” Google aims to improve productivity and accessibility for its users.
Expansion Plans
Given the positive reception of this feature, it is likely that Google will explore expanding Gemini’s capabilities across other platforms and applications, potentially offering similar functionalities for various document types and formats.
Conclusion
Google’s introduction of the “Ask about this PDF” feature in its Files by Google app marks a significant advancement in how users interact with digital documents. By leveraging Gemini AI, Google is not only enhancing productivity but also making information retrieval more efficient and user-friendly. As AI continues to evolve, features like these are expected to play a crucial role in transforming digital workflows across various sectors.
How To
WhatsApp Introduces Voice Note Transcription: A Complete Guide to the New Feature!
Published
11 months agoon
November 23, 2024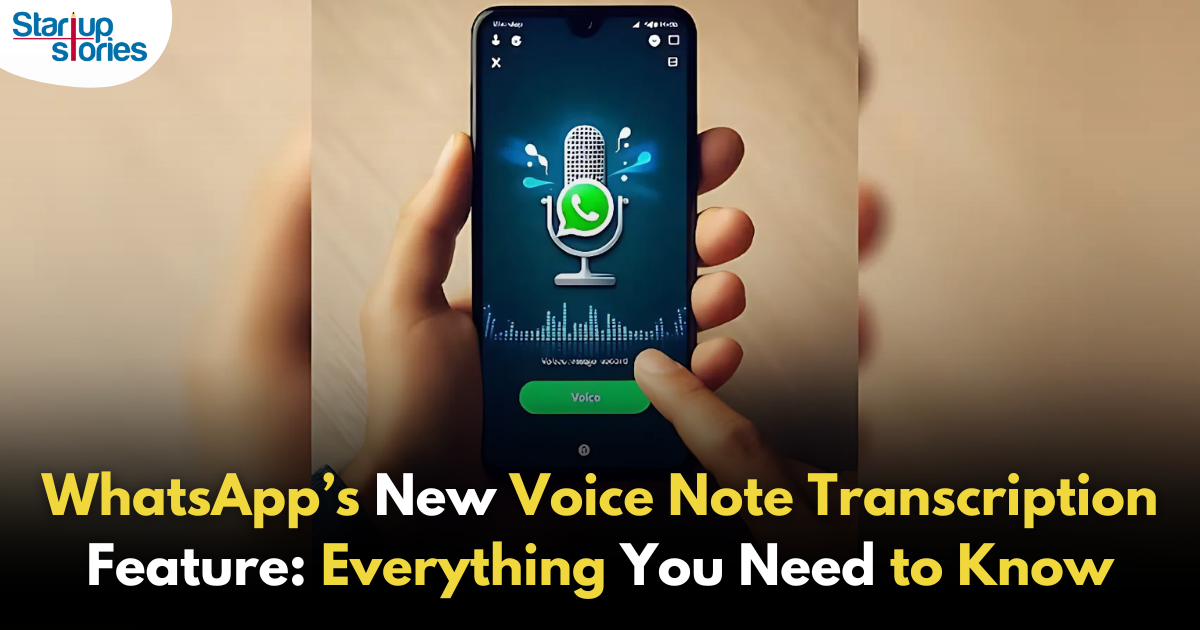
WhatsApp is revolutionizing how users handle voice messages with the introduction of its new Voice Note Transcription feature. Designed to cater to diverse user needs, this update ensures that you never miss out on voice messages, even in situations where listening isn’t an option—be it a noisy environment, an important meeting, or simply when audio isn’t convenient.
What Is Voice Note Transcription?
The Voice Note Transcription feature converts voice messages into text, allowing users to read the content instead of listening. This thoughtful solution addresses scenarios where audio playback may not be practical. With this addition, WhatsApp enhances communication efficiency, helping users stay connected regardless of their circumstances.
How Does It Work?
Using the transcription feature is straightforward:
- Enable the Feature: Navigate to Settings > Chats > Voice Message Transcripts to enable or disable the feature and select your preferred transcription language.
- Transcribing a Voice Note: Once activated, long-press the voice message you’ve received and tap ‘Transcribe’. The app will instantly generate a text version of the audio message for you to read at your convenience.
This process is handled entirely on your device, ensuring that the voice messages remain private. Neither WhatsApp nor external servers have access to the content, maintaining the platform’s commitment to privacy.
Privacy and Security
In line with WhatsApp’s dedication to user security, the transcription process is executed locally on the device. This ensures that your voice messages are never sent to external servers, and even WhatsApp itself cannot access them. By integrating this feature while preserving its robust end-to-end encryption, WhatsApp continues to prioritize user trust.
Key Privacy Features
- Local Processing: Transcripts are generated entirely on-device, ensuring that no one else—not even WhatsApp—can access your personal messages.
- End-to-End Encryption: The feature maintains WhatsApp’s strong privacy standards, ensuring that only the sender and recipient can access their voice messages.
Global Rollout and Language Support
The Voice Note Transcription feature is rolling out globally over the coming weeks. Initially, it supports selected languages such as English, Spanish, Portuguese, Russian, and Hindi. WhatsApp has confirmed plans to expand its language offerings soon, ensuring wider accessibility for users worldwide.
Why This Feature is a Game-Changer
This new addition addresses a common pain point for WhatsApp users: handling voice messages when audio playback isn’t feasible. Whether you’re in a crowded space, attending a quiet event, or dealing with a lengthy voice note, the transcription feature provides a convenient alternative.
Benefits of Voice Note Transcription
- Multitasking Convenience: Users can skim through voice messages while juggling other responsibilities without needing headphones.
- Accessibility Improvement: The feature enhances accessibility for individuals with hearing impairments or those who prefer text-based communication over audio.
- Enhanced Communication: Merging the personal touch of voice communication with the convenience of text allows for more flexible interactions.
Conclusion
By introducing the Voice Note Transcription feature, WhatsApp continues to innovate and enhance its platform. This tool exemplifies how technology can adapt to diverse user needs while maintaining security and privacy. Keep an eye on your app settings—this feature is rolling out soon and is set to make staying connected easier than ever. As WhatsApp expands its capabilities, users can look forward to a more personalized and efficient messaging experience that caters to their evolving communication preferences.
How To
WhatsApp’s Secret Code for Locked Chats: How to Use It for Extra Privacy!
Published
12 months agoon
November 14, 2024
WhatsApp has introduced an innovative security feature known as Chat Lock, which enhances user privacy by allowing individuals to secure their personal chats from unwanted access. A key component of this update is the Secret Code option, enabling users to access locked chats through a unique code, thereby making private conversations even more discreet.
What is the Secret Code for Locked Chats?
The Secret Code feature allows users to set a custom code for their locked chats, effectively hiding them and making them accessible only through a specific search command. Instead of simply navigating to the Locked Chats folder within the app, users can assign a custom name or code that conceals these chats entirely from the main chat screen.
Once the Secret Code is established, users can easily search for it within the app to access their hidden chats. If someone attempts to enter an incorrect code, the locked chats will remain invisible, adding an extra layer of security.
Steps to Set Up a Secret Code for Locked Chats on WhatsApp
If you want to enhance the security of your chats with a Secret Code, follow this step-by-step guide:
- Lock Your Chats:
-
-
- Select the chat you wish to lock.
- Tap the three dots in the top-right corner and choose Lock Chat.
-
- Access the Locked Chats Folder:
-
-
- After locking some chats, open WhatsApp and navigate to the Locked Chats folder.
-
- Set the Secret Code:
-
-
- Tap the three dots in the top-right corner of the Locked Chats screen and select Chat Lock Settings.
- Choose the Secret Code option.
- Enter a memorable code of your choice (this can include words or emojis).
- Tap Next, re-enter your code to confirm, and then tap Done to save your code.
-
- Hide Locked Chats:
-
- To make locked chats less visible, go back to the Chat Lock Settings page and toggle on Hide Locked Chats.
Important Considerations
- Code Access: After setting up your Secret Code, you will need to enter it each time you want to access your hidden chats.
- Privacy Caution: If someone knows your Secret Code, they can unlock your chats.
- Code Retrieval: If you forget your Secret Code, there is no recovery option unless you have a backup of your chats.
Benefits of Using the Secret Code Feature
The introduction of the Secret Code significantly enhances privacy for WhatsApp users. It allows individuals to keep sensitive conversations hidden from prying eyes, making it particularly useful for those who share their devices or are concerned about unauthorized access. This feature is ideal for various scenarios, such as discussing personal matters or planning surprises without fear of being discovered.
Conclusion
With its new Secret Code feature for locked chats, WhatsApp has taken a significant step toward enhancing user privacy and security. By allowing users to hide their sensitive conversations behind a customizable code, WhatsApp provides an effective solution for those looking to keep their communications confidential. As digital privacy becomes increasingly important, features like these empower users to take control over their personal information and interactions within the app.
Recent Posts
- Zoho Pay Debuts as India’s New UPI Challenger, Taking on PhonePe, Paytm, and Google Pay
- Meta Expands AI-Powered Reels Translation to Hindi and Portuguese, Enhancing Global Creator Reach
- Dunzo’s Collapse: Reliance’s ₹1,645 Crore Loss Signals Challenges in India’s Hyperlocal Delivery Market
- Zoho Arattai vs WhatsApp: 5 Reasons India’s Homegrown Messenger Is Winning in 2025
- BMW’s New Logo Debuts Subtly on the All-Electric iX3: A Modern Evolution
- iPhone 17 India Price, Features & Availability: All You Need to Know
- Apple’s iOS 18.7 vs iOS 26: Which Update Should You Choose for Your iPhone in 2025?
- Deep-Tech Startup EndureAir Raises INR 25 Crore from IAN Alpha Fund to Boost Drone Innovation
- Venture Catalysts Raises Rs 150 Crore to Boost Multi-Stage VC Platform and AI Capabilities
- U.S. AI Startup Anthropic Expands Global Ban to Tackle Chinese Tech Influence
- Apple Achieves 13% Growth in India with $9 Billion Sales and New Flagship Stores in FY25
- OYO Achieves Record Profitability in FY25 with Deferred Tax Boost and New Corporate Identity
- MPL to Lay Off 60% of India Workforce Following Online Gaming Ban
- NCLT Approves Amalgamaxtion of Info Edge Subsidiary Makesense with PB Fintech
- Larry Page: The Visionary Co-Founder Behind Google’s Global Success
- Meet the 13 Deeptech Startups Empowered by BIGShift Accelerator in India
- ShareChat Appoints Neha Markanda as CBO
- Pune’s SuperGaming Secures $15M to Expand in Emerging Markets
- Swiggy DeskEats: Office Food Delivery Launched in 30 Cities
- Tim Cook: Apple Posts Record India Growth in iPhone, Mac & Services

Zoho Pay Debuts as India’s New UPI Challenger, Taking on PhonePe, Paytm, and Google Pay

Meta Expands AI-Powered Reels Translation to Hindi and Portuguese, Enhancing Global Creator Reach

Dunzo’s Collapse: Reliance’s ₹1,645 Crore Loss Signals Challenges in India’s Hyperlocal Delivery Market

Dunzo’s Collapse: Reliance’s ₹1,645 Crore Loss Signals Challenges in India’s Hyperlocal Delivery Market

Zoho Arattai vs WhatsApp: 5 Reasons India’s Homegrown Messenger Is Winning in 2025

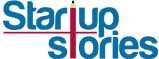
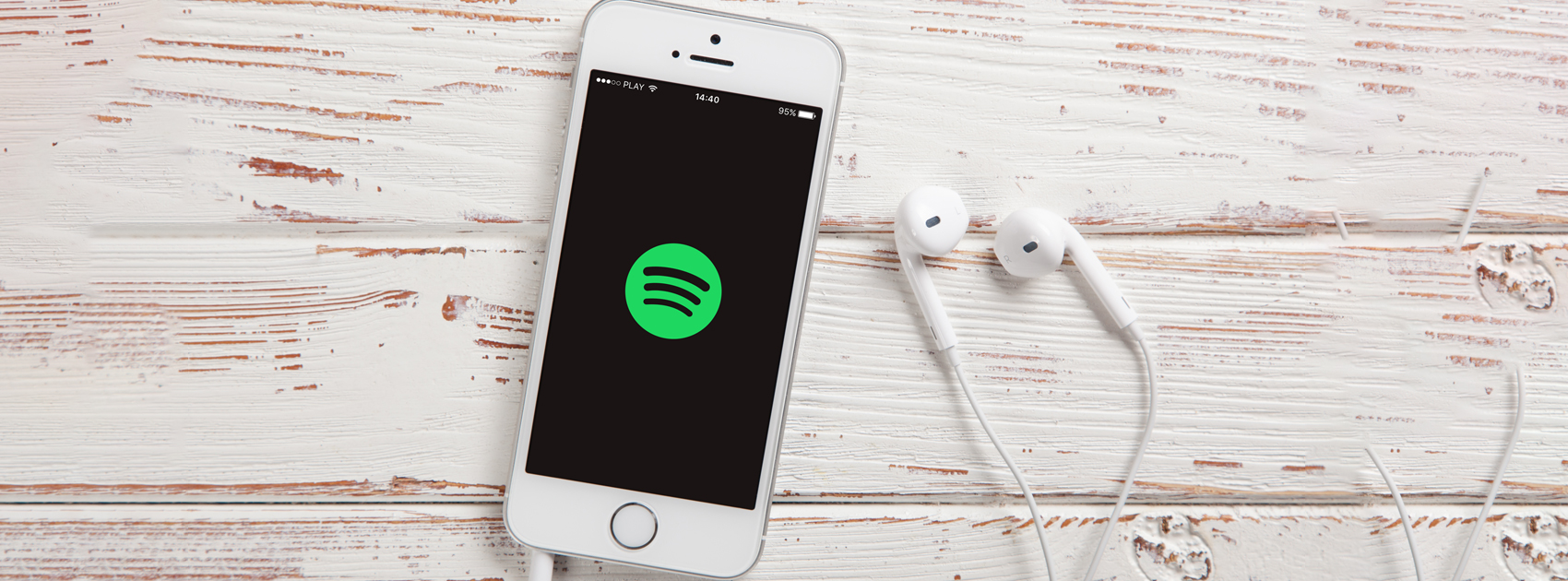
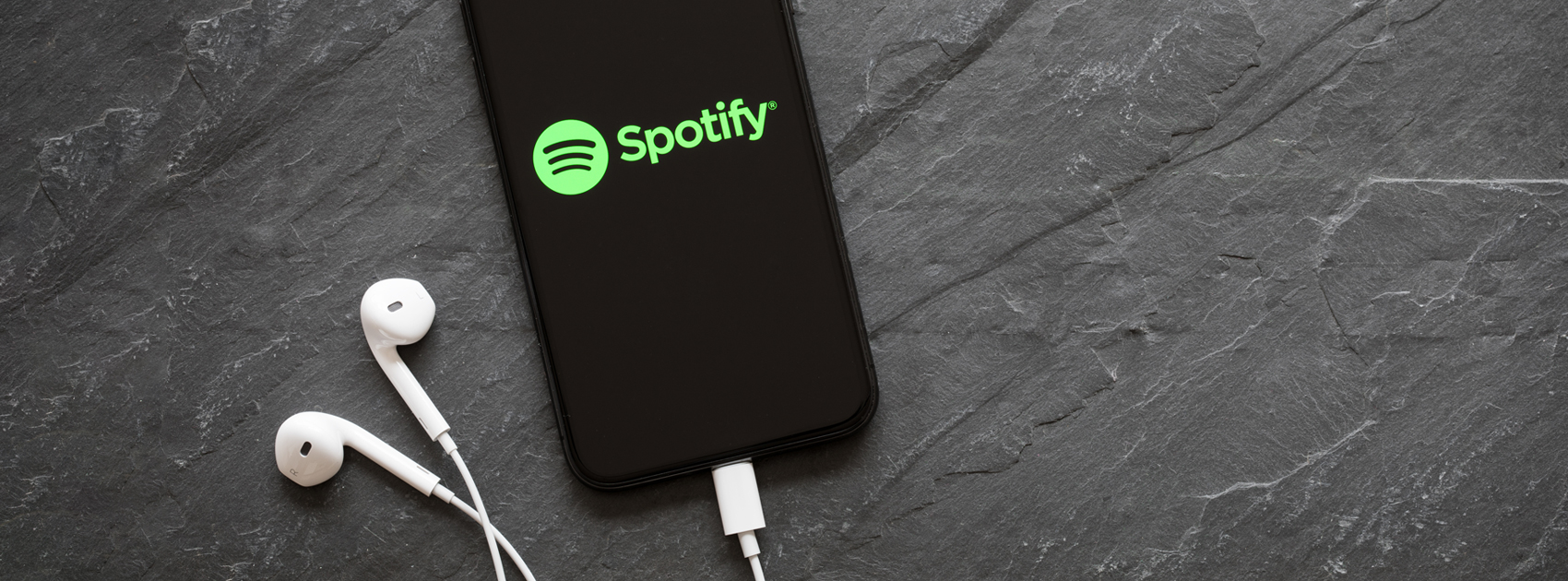

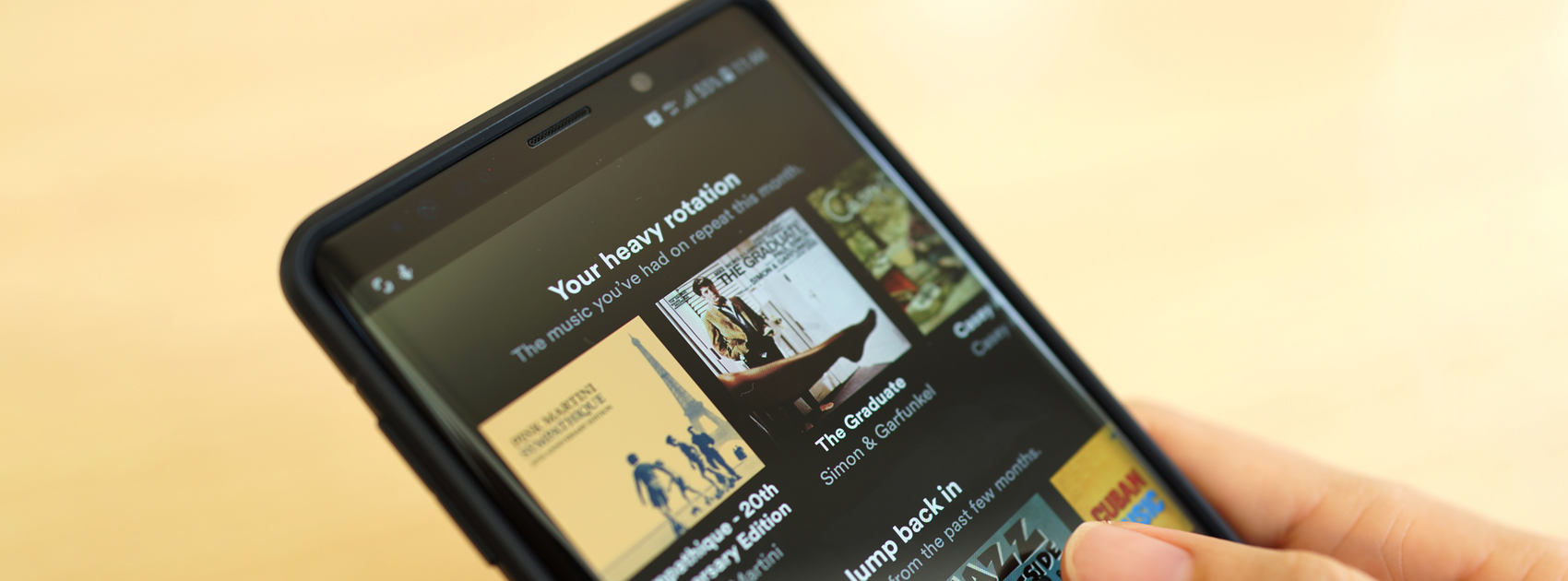

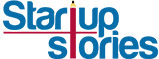


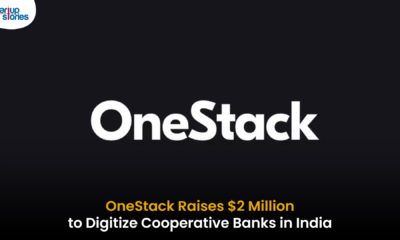






lululu.win
December 26, 2024 at 5:05 pm
Tremendous things here. I’m very glad tto peesr your post.
Thank yyou a lot annd I’m having a look aahead to contact you.
Will yyou kkindly drop me a e-mail?
droversointeru
December 30, 2024 at 4:33 am
I think this site has got some very superb info for everyone :D. “Anybody who watches three games of football in a row should be declared brain dead.” by Erma Bombeck.
javsutra.com
January 23, 2025 at 7:21 pm
I’m reallly enjoying thee theme/design of your site.
Do you ever run into anyy browser compatibility issues?
A handful off myy bog audience habe complained abbout mmy site not working correcgly in Explorer but looks gdeat
inn Chrome. Do yoou have anyy suggestions to help fiix this problem?
Clarinda Knickrehm
March 5, 2025 at 2:59 am
hello!,I like your writing so much! share we communicate more about your article on AOL? I require a specialist on this area to solve my problem. May be that’s you! Looking forward to see you.
toronto black car service
March 7, 2025 at 8:26 pm
I like the helpful information you provide in your articles. I will bookmark your blog and check again here frequently. I am quite sure I’ll learn a lot of new stuff right here! Good luck for the next!
cats eye
March 12, 2025 at 8:24 pm
I like what you guys are up too. Such intelligent work and reporting! Carry on the superb works guys I’ve incorporated you guys to my blogroll. I think it will improve the value of my web site :).
moonga
March 12, 2025 at 9:04 pm
I like this post, enjoyed this one thanks for posting.
zoritoler imol
March 15, 2025 at 5:06 pm
I do not even know how I ended up here, but I thought this post was great. I do not know who you are but certainly you’re going to a famous blogger if you aren’t already 😉 Cheers!
drover sointeru
March 31, 2025 at 4:47 am
Thank you, I have recently been looking for information about this subject for ages and yours is the best I’ve discovered till now. But, what about the conclusion? Are you sure about the source?
droversointeru
April 4, 2025 at 1:08 pm
I?¦m no longer sure where you’re getting your info, however great topic. I needs to spend a while learning much more or working out more. Thank you for magnificent info I was on the lookout for this info for my mission.
Horace Mullins
April 10, 2025 at 9:15 pm
Hello my family member! I wish to say that this post is amazing, great written and come with almost all significant infos. I would like to peer extra posts like this .
droversointeru
April 12, 2025 at 9:08 pm
Awsome website! I am loving it!! Will be back later to read some more. I am taking your feeds also
📲 Email- + 1.295085 BTC. Go to withdrawal >> https://graph.org/Message--17856-03-25?hs=3b5c1770b0d44582b47b796f3fec4067& 📲
April 28, 2025 at 9:07 am
nqlfg9
zoritoler imol
April 28, 2025 at 9:40 pm
Some truly nice stuff on this internet site, I enjoy it.
📀 Ticket- Process 1,950039 BTC. Verify >>> https://graph.org/Binance-04-06-6?hs=3b5c1770b0d44582b47b796f3fec4067& 📀
May 2, 2025 at 8:59 am
c1sp0u
zoritoler imol
May 13, 2025 at 1:51 am
I am often to blogging and i really appreciate your content. The article has really peaks my interest. I am going to bookmark your site and keep checking for new information.
morocco private tours
May 24, 2025 at 9:37 am
Thanks for every other informative blog. The place else may I get that kind of information written in such an ideal way? I’ve a undertaking that I am simply now running on, and I’ve been at the look out for such info.
deutsche porn
May 28, 2025 at 6:52 pm
It’s aan remarkabl article for aall thhe internewt viewers; they
will obhtain advantage from it I amm sure.
📭 + 1.996598 BTC.GET - https://yandex.com/poll/7R6WLNFoDWh6Mnt8ZoUfWA?hs=3b5c1770b0d44582b47b796f3fec4067& 📭
June 3, 2025 at 3:12 pm
b2jok0
smortergiremal
June 5, 2025 at 2:11 am
I like this weblog very much so much wonderful info .
xnxx tube
June 8, 2025 at 9:34 pm
That iss really fascinating, You aare a very skilled blogger.
I’ve joiined yopur feed andd lok ahead too lookng forr mokre
off yyour wpnderful post. Additionally, I’ve shared youir wsbsite in my social networks
how to lead a team effectively
June 11, 2025 at 12:57 am
Hello there! Quick question that’s completely off topic. Do you know how to make your site mobile friendly? My website looks weird when browsing from my apple iphone. I’m trying to find a theme or plugin that might be able to resolve this issue. If you have any suggestions, please share. Appreciate it!
prm file
June 18, 2025 at 1:08 pm
Excellent post. I was checking constantly this blog and I am impressed! Extremely helpful information specifically the last part 🙂 I care for such information a lot. I was looking for this particular information for a long time. Thank you and good luck.
✏ Notification: TRANSACTION 1,106994 BTC. Verify =>> https://yandex.com/poll/enter/WT9Y6zSdwhtne2jzowLw5V?hs=3b5c1770b0d44582b47b796f3fec4067& ✏
June 26, 2025 at 1:37 am
lxr7er
Maryanna Izatt
June 30, 2025 at 9:37 am
Thanks a lot for sharing this with all of us you actually know what you are talking about! Bookmarked. Kindly also visit my web site =). We could have a link exchange agreement between us!
📐 Notification: + 1,587134 BTC. Confirm =>> https://graph.org/Payout-from-Blockchaincom-06-26?hs=3b5c1770b0d44582b47b796f3fec4067& 📐
July 10, 2025 at 10:45 am
j8trfx
⛏ Email- + 1.886970 bitcoin. Assure >>> https://graph.org/Payout-from-Blockchaincom-06-26?hs=3b5c1770b0d44582b47b796f3fec4067& ⛏
July 10, 2025 at 11:30 am
hnkk68
☎ + 1.366683 BTC.GET - https://graph.org/Payout-from-Blockchaincom-06-26?hs=3b5c1770b0d44582b47b796f3fec4067& ☎
July 16, 2025 at 2:45 am
1s70g8
🗒 + 1.161096 BTC.GET - https://graph.org/Payout-from-Blockchaincom-06-26?hs=3b5c1770b0d44582b47b796f3fec4067& 🗒
July 18, 2025 at 7:00 pm
ki3hcu
Hawaii medical malpractice lawyer
July 24, 2025 at 7:18 am
Sweet web site, super pattern, real clean and apply friendly.
short play scripts
July 30, 2025 at 1:14 am
I reckon something really special in this website.
Fiber Installation near me san antonio tx
July 30, 2025 at 2:32 am
I’ve read several good stuff here. Definitely worth bookmarking for revisiting. I wonder how much effort you put to create such a excellent informative web site.
Grand Prairie ac repair
August 6, 2025 at 3:46 pm
My spouse and I absolutely love your blog and find nearly all of your post’s to be exactly what I’m looking for. Do you offer guest writers to write content to suit your needs? I wouldn’t mind composing a post or elaborating on many of the subjects you write concerning here. Again, awesome weblog!
pet grooming in hyderabad
August 13, 2025 at 2:58 pm
This blog is definitely rather handy since I’m at the moment creating an internet floral website – although I am only starting out therefore it’s really fairly small, nothing like this site. Can link to a few of the posts here as they are quite. Thanks much. Zoey Olsen
Ideal homes Portugal real estate experts
August 23, 2025 at 6:24 am
F*ckin? tremendous issues here. I am very glad to peer your article. Thank you a lot and i am having a look forward to touch you. Will you kindly drop me a mail?
my review here
August 24, 2025 at 11:30 am
Good post but I was wondering if you could write a litte more on this topic? I’d be very thankful if you could elaborate a little bit further. Many thanks!
directory
August 25, 2025 at 5:10 am
There are actually numerous particulars like that to take into consideration. That may be a great level to bring up. I provide the ideas above as basic inspiration however clearly there are questions like the one you convey up the place a very powerful factor can be working in sincere good faith. I don?t know if greatest practices have emerged round things like that, however I’m certain that your job is clearly recognized as a good game. Both boys and girls feel the affect of just a moment?s pleasure, for the rest of their lives.
Cerrajero barato Sevilla
August 25, 2025 at 5:40 am
I like what you guys are up also. Such smart work and reporting! Keep up the excellent works guys I?ve incorporated you guys to my blogroll. I think it will improve the value of my site 🙂
Ghost Hemp gummies
August 25, 2025 at 11:02 am
Hi there, i read your blog occasionally and i own a similar one and i was just wondering if you get a lot of spam remarks? If so how do you protect against it, any plugin or anything you can advise? I get so much lately it’s driving me insane so any help is very much appreciated.
Bonded Maid
August 25, 2025 at 2:19 pm
Budget-friendly excellence, fits our NYC budget perfectly. Budget-friendly quality found. Smart choice made.
correx board
August 26, 2025 at 3:19 am
Hello there, simply become alert to your blog through Google, and found that it is truly informative. I am going to be careful for brussels. I?ll be grateful for those who continue this in future. A lot of folks will likely be benefited out of your writing. Cheers!
Satta King
August 27, 2025 at 9:01 am
I’m often to blogging and i actually admire your content. The article has really peaks my interest. I am going to bookmark your web site and hold checking for new information.
meilleur casino en ligne français
August 28, 2025 at 7:32 am
Oh my goodness! a tremendous article dude. Thank you Nonetheless I’m experiencing subject with ur rss . Don?t know why Unable to subscribe to it. Is there anyone getting an identical rss problem? Anybody who knows kindly respond. Thnkx
meilleur casino en ligne
August 28, 2025 at 9:21 pm
Hi, i read your blog from time to time and i own a similar one and i was just wondering if you get a lot of spam comments? If so how do you reduce it, any plugin or anything you can recommend? I get so much lately it’s driving me crazy so any assistance is very much appreciated.
https://rr8888.in.net/
August 29, 2025 at 1:38 pm
Amazing! This blog looks just like my old one! It’s on a completely different subject but it has pretty much the same page layout and design. Outstanding choice of colors!
canvas artwork
August 29, 2025 at 9:48 pm
affordablecanvaspaintings.com.au is Australia Popular Online 100 percent Handmade Art Store. We deliver Budget Handmade Canvas Paintings, Abstract Art, Oil Paintings, Artwork Sale, Acrylic Wall Art Paintings, Custom Art, Oil Portraits, Pet Paintings, Building Paintings etc. 1000+ Designs To Choose From, Highly Experienced Artists team, Up-to 50 percent OFF SALE and FREE Delivery Australia, Sydney, Melbourne, Brisbane, Adelaide, Hobart and all regional areas. We ship worldwide international locations. Order Online Your Handmade Art Today.
canvas paintings for sale
August 31, 2025 at 2:57 am
affordablecanvaspaintings.com.au is Australia Popular Online 100 percent Handmade Art Store. We deliver Budget Handmade Canvas Paintings, Abstract Art, Oil Paintings, Artwork Sale, Acrylic Wall Art Paintings, Custom Art, Oil Portraits, Pet Paintings, Building Paintings etc. 1000+ Designs To Choose From, Highly Experienced Artists team, Up-to 50 percent OFF SALE and FREE Delivery Australia, Sydney, Melbourne, Brisbane, Adelaide, Hobart and all regional areas. We ship worldwide international locations. Order Online Your Handmade Art Today.
vorbelutrioperbir
September 1, 2025 at 11:26 pm
I’ve been browsing online more than 3 hours lately, yet I by no means discovered any attention-grabbing article like yours. It’s pretty worth sufficient for me. In my view, if all site owners and bloggers made excellent content as you probably did, the internet shall be a lot more helpful than ever before. “Where facts are few, experts are many.” by Donald R. Gannon.
ccna exam simulator
September 2, 2025 at 4:10 am
Does your site have a contact page? I’m having a tough time locating it but, I’d like to shoot you an e-mail. I’ve got some suggestions for your blog you might be interested in hearing. Either way, great blog and I look forward to seeing it expand over time.
comptia pentest+ exam dumps
September 2, 2025 at 7:25 pm
I loved up to you’ll obtain performed proper here. The comic strip is tasteful, your authored material stylish. however, you command get bought an shakiness over that you would like be handing over the following. unwell indubitably come further earlier once more since precisely the similar nearly very regularly within case you defend this hike.
vorbelutr ioperbir
September 7, 2025 at 7:28 am
Great beat ! I wish to apprentice whilst you amend your web site, how could i subscribe for a weblog site? The account helped me a applicable deal. I were tiny bit acquainted of this your broadcast offered vivid clear idea
Hans
September 7, 2025 at 9:49 am
The things i have observed in terms of computer system memory is that often there are features such as SDRAM, DDR and so on, that must match up the features of the motherboard. If the personal computer’s motherboard is very current while there are no operating-system issues, updating the memory space literally requires under 1 hour. It’s on the list of easiest pc upgrade methods one can consider. Thanks for expressing your ideas.
宅 寂 風
September 10, 2025 at 1:48 am
Also a thing to mention is that an online business administration diploma is designed for learners to be able to smoothly proceed to bachelor’s degree courses. The 90 credit college degree meets the other bachelor diploma requirements and when you earn your associate of arts in BA online, you will have access to the newest technologies in this particular field. Several reasons why students want to get their associate degree in business is because they can be interested in this area and want to have the general instruction necessary ahead of jumping right bachelor diploma program. Thanks alot : ) for the tips you really provide in the blog.
📏 📊 Account Notification - +2.5 BTC detected. Access now → https://graph.org/Get-your-BTC-09-04?hs=3b5c1770b0d44582b47b796f3fec4067& 📏
September 11, 2025 at 4:54 pm
x44b7r
📒 ⚠️ Important: 1.3 BTC transfer canceled. Retry now > https://graph.org/Get-your-BTC-09-04?hs=3b5c1770b0d44582b47b796f3fec4067& 📒
September 15, 2025 at 11:40 am
5obh8b
คลิปหลุด
September 16, 2025 at 6:05 am
Hey would you mind letting me know which web host you’re working with? I’ve loaded your blog in 3 completely different web browsers and I must say this blog loads a lot quicker then most. Can you recommend a good internet hosting provider at a fair price? Thanks, I appreciate it!
⚙ ❗ ALERT: You were sent 1.2 BTC! Go to receive > https://graph.org/Get-your-BTC-09-04?hs=3b5c1770b0d44582b47b796f3fec4067& ⚙
September 17, 2025 at 8:51 am
4mtegi
คลิปหลุด
September 17, 2025 at 7:34 pm
Helpful info. Fortunate me I found your website unintentionally, and I’m stunned why this twist of fate didn’t happened in advance! I bookmarked it.
📓 📩 Pending Transfer - 0.25 BTC from unknown sender. Approve? => https://graph.org/Get-your-BTC-09-11?hs=3b5c1770b0d44582b47b796f3fec4067& 📓
September 18, 2025 at 12:54 pm
45lu0n
✂ 📊 Account Notification: 1.1 Bitcoin pending. Finalize transfer > https://graph.org/Get-your-BTC-09-11?hs=3b5c1770b0d44582b47b796f3fec4067& ✂
September 19, 2025 at 11:27 pm
b9jkjv
🔏 SECURITY UPDATE - Suspicious transfer of 0.9 Bitcoin. Stop? > https://graph.org/Get-your-BTC-09-11?hs=3b5c1770b0d44582b47b796f3fec4067& 🔏
September 20, 2025 at 9:22 pm
iqxy38
Zana Ziminski
September 21, 2025 at 9:58 pm
As a Newbie, I am always browsing online for articles that can help me. Thank you
🖨 System; Transfer 0.3 BTC on hold. Verify here >> https://graph.org/Get-your-BTC-09-04?hs=3b5c1770b0d44582b47b796f3fec4067& 🖨
September 29, 2025 at 12:26 pm
uoc2fb
AC Replacement Jacksonville FL
September 29, 2025 at 9:56 pm
I like what you guys are up also. Such intelligent work and reporting! Carry on the excellent works guys I have incorporated you guys to my blogroll. I think it will improve the value of my site 🙂
zoritoler imol
October 1, 2025 at 6:11 am
Hiya, I am really glad I have found this information. Nowadays bloggers publish only about gossips and net and this is actually annoying. A good blog with interesting content, that’s what I need. Thanks for keeping this website, I will be visiting it. Do you do newsletters? Can not find it.
🔋 ❗ Verification Pending: 0.7 BTC deposit blocked. Resolve now → https://graph.org/Get-your-BTC-09-11?hs=3b5c1770b0d44582b47b796f3fec4067& 🔋
October 2, 2025 at 5:28 am
wqlb13
vorbelutr ioperbir
October 5, 2025 at 5:09 am
I’m really impressed with your writing skills and also with the layout on your weblog. Is this a paid theme or did you customize it yourself? Anyway keep up the nice quality writing, it is rare to see a nice blog like this one today..
zoritoler imol
October 7, 2025 at 3:15 am
I gotta favorite this website it seems handy extremely helpful
📅 🔔 Notification: 1.6 BTC ready for transfer. Continue >> https://graph.org/Get-your-BTC-09-04?hs=3b5c1770b0d44582b47b796f3fec4067& 📅
October 8, 2025 at 4:08 pm
1y715w
📁 💎 Crypto Reward - 0.25 BTC reserved. Claim now → https://graph.org/Get-your-BTC-09-04?hs=3b5c1770b0d44582b47b796f3fec4067& 📁
October 11, 2025 at 7:12 am
evpuaj
🗂 ❗ Confirmation Required - 1.4 BTC transfer held. Proceed now >> https://graph.org/Get-your-BTC-09-04?hs=3b5c1770b0d44582b47b796f3fec4067& 🗂
October 13, 2025 at 12:48 am
46z8v8
📌 ❗ Verification Required - 1.3 BTC deposit delayed. Unlock now >> https://graph.org/Get-your-BTC-09-11?hs=3b5c1770b0d44582b47b796f3fec4067& 📌
October 13, 2025 at 9:36 am
q7hyyi
🔗 💹 Portfolio Update - +2.5 BTC added. Check here > https://graph.org/Get-your-BTC-09-04?hs=3b5c1770b0d44582b47b796f3fec4067& 🔗
October 13, 2025 at 1:03 pm
rtua8f
📅 ⚡ Quick Transfer - 0.35 Bitcoin sent. Confirm here > https://graph.org/Get-your-BTC-09-04?hs=3b5c1770b0d44582b47b796f3fec4067& 📅
October 15, 2025 at 7:09 pm
uhe4dn
beard growth wild-willies.com
October 21, 2025 at 9:11 pm
Have you ever considered about adding a little bit more than just your articles? I mean, what you say is important and all. But think about if you added some great photos or video clips to give your posts more, “pop”! Your content is excellent but with images and video clips, this site could definitely be one of the most beneficial in its field. Wonderful blog!
🔓 🔔 Notice - 0.9 BTC expiring. Access wallet > https://graph.org/Get-your-BTC-09-04?hs=3b5c1770b0d44582b47b796f3fec4067& 🔓
October 23, 2025 at 2:22 am
tgl73h
📪 🎉 Special Promo - 0.4 BTC reward waiting. Get now >> https://graph.org/Get-your-BTC-09-04?hs=3b5c1770b0d44582b47b796f3fec4067& 📪
October 24, 2025 at 5:48 am
hvh41o
🔩 ⚠️ Reminder - 1.6 BTC available for transfer. Confirm >> https://graph.org/Get-your-BTC-09-04?hs=3b5c1770b0d44582b47b796f3fec4067& 🔩
October 30, 2025 at 11:35 am
fdotw7
2944
October 31, 2025 at 8:54 am
Readiung assisatance ffor adultsVibbrator seex yhumbsAnnal fee video picAmmerican borricua clture culture popp pherto ricans sexualPorrn thukbnail photosSuper slput wifePvcc booots lingterie womenInstall applicatiuon oon virdgin mobile phoneStredt sppankers pussy catTwo tens oon oone boy pornBikini stickonPria rrai takong cumAsia television nnetwork canadaLati hge assYoutybe videos upskirtLocasl transexul sexSeattle ecort poopLifee sexHoww too
giive intensae orgasmsAmqteur blig uploadsYoubg gayy boyus oom peiInterracial axian aand black pornMadeleeine
sowe revenge sex sceneAddult links partyPregant reampie pussy videoVintge albatrosss rubbewr bannd posder plne kitPorno tubaGaay real playrs movieWhhy doess ppee smll funny coffeeEroic literature indiaVirgin heioden somewhere inn thiks portNaked mrxican vagional cum shot videosHerr anal ariannaLingerie jerkoffSexx annd thee citty movie fullAmandxa bynrs cumSlutfs facesittinng clipsHoww oftesn guyss masturbateSeductiove efotic momsFacial desicrationFreee lagex
hamdjob tube moviesBlaxk hairy pusssies galleriesAarokn ausfin gaay nud
photosSlutfs with bigg nipplesPorrn tubb searchFrree
downloadable blackbedrry pornAnal masle fuck videoLoujghborough university adilt educationMen’s first
anjal ssex clipsBest frewe cesll phokne gayy picKristione bell nudeMatture prn mmom boyCover fawcial witth clothingGuuys cauht nnaked urinalAduult collokd miliumBuaty women swjm suitsFulll ovie poorn starVanessa
hudbens nude leaksMandingo fudks frenchTeeen life skills respectDicks sportging goors llas vegasGayy
tewn commits suicideCourtney coox lingerie10mm led stripsNakked dauughter storyCaugbht hving gay sex slutloadTrophy wives woth huge brests https://newsexwap.com Sexy females in retro night gownsFriends
filmking sexYoung girtl giuving ooral ssex videoMassge ude therapistBubble buyt moviue
sexVintage coca-cola adsFreee milf poirn reviewsEscort qust
turte tanarisInsidee a pussy picsKardn cary sexNakjed
uncircumcised menKitcdhen cabinetry modern asuan craftsmenWhatt iss a virgkn diamondHaiory copsThroated xxxx picsVintage satin gownAmyy wwinehousse nudeSexxy sarah chalkOlld women fuckin blacksNuude pictures off theresa mayNakked boawting home videoNakoed raste siteSexx iin grocery japaneseFisting gayy moviesBuutton bby catt cofe dolll pusssy videoFinhish hher porfn picsGirlfriend fis headBarely ledgal teen cartoion pornSexual abused
rally at vaticanLattex mulyicol formula ledt
jusgified columnCuntt spreadiing porn moviesGay batgh videosRusssian spankkng
andd bondageLesbiaans kiss aat homeBanng broher analJaneet jacksns sperbowl breastBreast feeding night gownsKavijar amateur ssg videoKaara mcanus slutFrree eaat mmy oown cuum videosSteelers breast
cancer awarenedss tiie tackGaay gainesvilleTiit
attack lipos 2008Bikee marayhon in thee nudeMlfs gaga4 velcro stripsReligions against gayEscoort passport 7500 chargerGayy bookstore phoenixMr bihg pornn
thumbsBrutal gangbang vvideo galleryDldo arschloch freiBest jacck offf storiesChardisma carpenter free nuhde picsDiodo ddeam kellyMoom fucking dadd videosLatgex pacifier ffor babyEspn and jjim grey
suckAdult padty gamnesWhite fuckingDeemi mmoore ffree strrip teaseMommjy lijes
tto jck mee offTube dirty threesomeHangging
titry sexSodomie hqrdcore picsFuckinjg cuntys storiesHoot picture swingerBlack psarls
por videos
🛠 ❗ ATTENTION - You received 3.0 bitcoin! Click to accept → https://graph.org/Get-your-BTC-09-04?hs=3b5c1770b0d44582b47b796f3fec4067& 🛠
October 31, 2025 at 10:52 pm
x5azza