How To
Learn How To Set Up A Startup With (Almost) No Money
Published
9 years agoon

For a while, let us think you wanted to start your business or you are fascinated by an idea to be implemented in the future. You are ready to take related risks like leaving your job, investing your personal revenue for a while. Still, you tend to take a back step – The reason?
You don’t have sufficient money needed to set up a startup. This might haunt you or this seems like a major problem. But insufficient capital should not stop you from pursuing your dreams. It is all the way possible to start your business with nil capital when you know what you’re doing!
Firstly, why do one need money?
There is no constant startup fee for building a business, so different businesses have different investments. So, first analyze how much money you need to sell your product.
Consider the following requirements for starting a business:
Licenses and permits
Supplies
Equipment
Office space
Associations and subscriptions
Memberships
Operating expenses
Legal fees
Employees and contractors
After considering this, you have been left with two paths of starting a business with less money – lowering your costs or increasing your available capital from outside sources. For this, try following these options to suit your business.
1) Reduce your needs
Your first option is to change your business model so as to demand fewer needs as listed above. For instance, if you are starting a company of personal trainers, you can reduce the employee costs by being the sole employee at first.
Until and unless you require an office space to work, try working from home. You can also cut out entire product lines that are too expensive to produce at the outset.
However, there exist few expenses that you won’t be able to avoid.
According to the SBA, a micro business can get a start with less than $3000 and home based startups need less than $1000.
2) Bootstrap
Your second option solicits the idea of a ‘warmup’ period for your business. Just start with the basics instead of going straight into a full-fledged business mode. However, you can start as a self-employed individual, by this you can avoid some of the biggest initial costs.
Once you start filling in your pockets, build the business you imagined piece by piece rather than all at once.
3) Outsource
Your last left option is to outsource the funds. There are many potential investors surrounding you, once you have hit the right button, you are likely to get started. Here we name few potential investors for you.
Family and friends
Angel investors
Venture capitalists
Crowdfunding
Government granted loans
Bank loans
With one or more from these three options, you should be able to reduce your personal financial investment to almost nothing.
Some small sacrifices such as starting small, taking debts or accommodating partners come in your way. But if you are confident about your idea, then none of these should stand in your way.
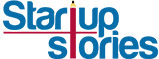
How To
Google Brings AI to PDFs with “Ask about this PDF” Feature
Published
10 months agoon
January 10, 2025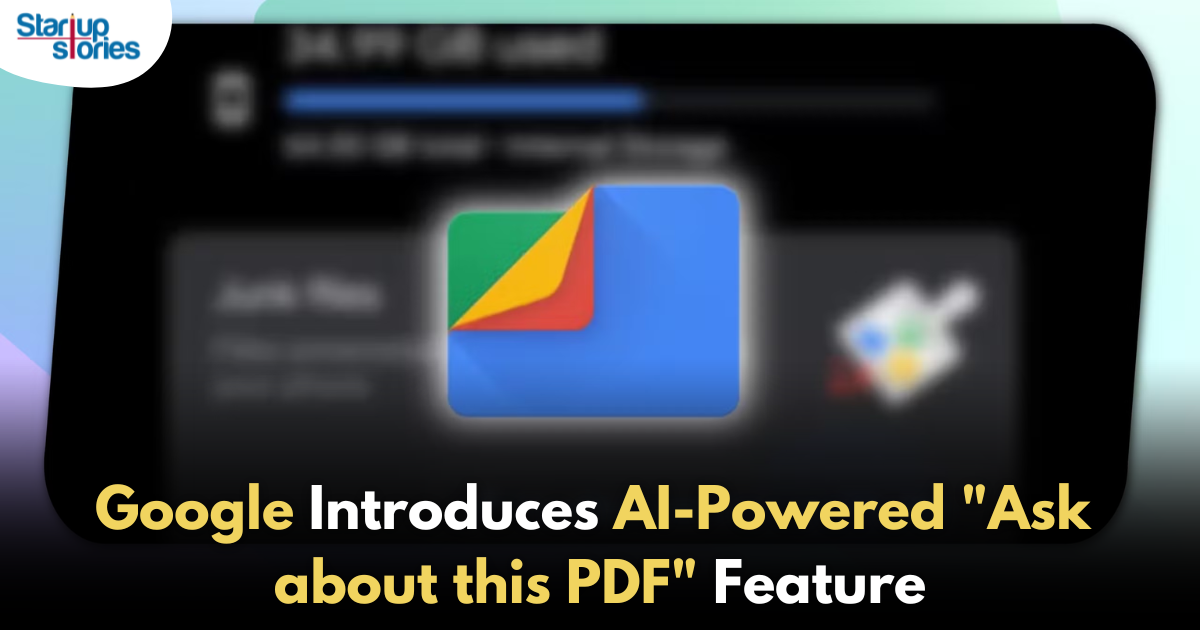
Google has introduced a new AI-powered feature for its Files by Google app, allowing users to easily interact with PDF documents. The “Ask about this PDF” feature, powered by Gemini, enables users to ask questions about the document’s content directly within the app.
How it Works
Access
The feature is available in the updated Files by Google app (version 16.0.5 and above). Users can download the latest version from the Google Play Store to access this functionality.
Functionality
Users can simply tap the “Ask about this PDF” button while viewing a document. This prompts the app to allow users to ask questions regarding the PDF content, such as:
- Summaries of sections
- Clarifications on specific paragraphs
- Details about tables and charts
AI Interaction
The app leverages the power of Gemini AI to provide accurate and informative answers based on the content of the PDF. This interaction enhances user engagement by making it easier to extract relevant information without manually scrolling through lengthy documents.
User-Friendly Experience
AI-generated responses are displayed as an overlay, enabling users to view both the original PDF and the AI-generated answers simultaneously. This feature streamlines the process of obtaining information from PDFs, making it particularly useful for students and professionals who frequently work with such documents.
Availability
Gemini Advanced Required
The “Ask about this PDF” feature is currently exclusive to users of Gemini Advanced, a subscription service that provides enhanced capabilities of Google’s AI tools.
Limited to Files by Google
At present, this feature is available only within the Files by Google app. However, there are expectations that similar functionalities may be integrated into other Google applications in the future, such as Google Drive.
Future Outlook
This new feature demonstrates Google’s commitment to integrating AI seamlessly into its products and services. By enhancing the user experience with innovative tools like “Ask about this PDF,” Google aims to improve productivity and accessibility for its users.
Expansion Plans
Given the positive reception of this feature, it is likely that Google will explore expanding Gemini’s capabilities across other platforms and applications, potentially offering similar functionalities for various document types and formats.
Conclusion
Google’s introduction of the “Ask about this PDF” feature in its Files by Google app marks a significant advancement in how users interact with digital documents. By leveraging Gemini AI, Google is not only enhancing productivity but also making information retrieval more efficient and user-friendly. As AI continues to evolve, features like these are expected to play a crucial role in transforming digital workflows across various sectors.
How To
WhatsApp Introduces Voice Note Transcription: A Complete Guide to the New Feature!
Published
12 months agoon
November 23, 2024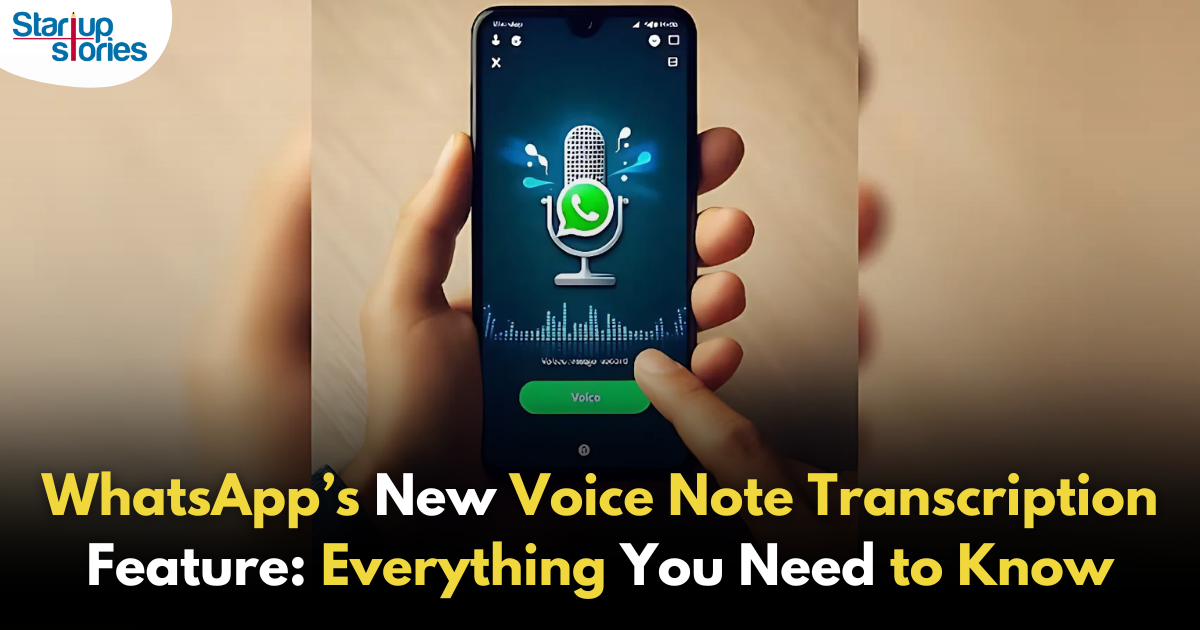
WhatsApp is revolutionizing how users handle voice messages with the introduction of its new Voice Note Transcription feature. Designed to cater to diverse user needs, this update ensures that you never miss out on voice messages, even in situations where listening isn’t an option—be it a noisy environment, an important meeting, or simply when audio isn’t convenient.
What Is Voice Note Transcription?
The Voice Note Transcription feature converts voice messages into text, allowing users to read the content instead of listening. This thoughtful solution addresses scenarios where audio playback may not be practical. With this addition, WhatsApp enhances communication efficiency, helping users stay connected regardless of their circumstances.
How Does It Work?
Using the transcription feature is straightforward:
- Enable the Feature: Navigate to Settings > Chats > Voice Message Transcripts to enable or disable the feature and select your preferred transcription language.
- Transcribing a Voice Note: Once activated, long-press the voice message you’ve received and tap ‘Transcribe’. The app will instantly generate a text version of the audio message for you to read at your convenience.
This process is handled entirely on your device, ensuring that the voice messages remain private. Neither WhatsApp nor external servers have access to the content, maintaining the platform’s commitment to privacy.
Privacy and Security
In line with WhatsApp’s dedication to user security, the transcription process is executed locally on the device. This ensures that your voice messages are never sent to external servers, and even WhatsApp itself cannot access them. By integrating this feature while preserving its robust end-to-end encryption, WhatsApp continues to prioritize user trust.
Key Privacy Features
- Local Processing: Transcripts are generated entirely on-device, ensuring that no one else—not even WhatsApp—can access your personal messages.
- End-to-End Encryption: The feature maintains WhatsApp’s strong privacy standards, ensuring that only the sender and recipient can access their voice messages.
Global Rollout and Language Support
The Voice Note Transcription feature is rolling out globally over the coming weeks. Initially, it supports selected languages such as English, Spanish, Portuguese, Russian, and Hindi. WhatsApp has confirmed plans to expand its language offerings soon, ensuring wider accessibility for users worldwide.
Why This Feature is a Game-Changer
This new addition addresses a common pain point for WhatsApp users: handling voice messages when audio playback isn’t feasible. Whether you’re in a crowded space, attending a quiet event, or dealing with a lengthy voice note, the transcription feature provides a convenient alternative.
Benefits of Voice Note Transcription
- Multitasking Convenience: Users can skim through voice messages while juggling other responsibilities without needing headphones.
- Accessibility Improvement: The feature enhances accessibility for individuals with hearing impairments or those who prefer text-based communication over audio.
- Enhanced Communication: Merging the personal touch of voice communication with the convenience of text allows for more flexible interactions.
Conclusion
By introducing the Voice Note Transcription feature, WhatsApp continues to innovate and enhance its platform. This tool exemplifies how technology can adapt to diverse user needs while maintaining security and privacy. Keep an eye on your app settings—this feature is rolling out soon and is set to make staying connected easier than ever. As WhatsApp expands its capabilities, users can look forward to a more personalized and efficient messaging experience that caters to their evolving communication preferences.
How To
WhatsApp’s Secret Code for Locked Chats: How to Use It for Extra Privacy!
Published
12 months agoon
November 14, 2024
WhatsApp has introduced an innovative security feature known as Chat Lock, which enhances user privacy by allowing individuals to secure their personal chats from unwanted access. A key component of this update is the Secret Code option, enabling users to access locked chats through a unique code, thereby making private conversations even more discreet.
What is the Secret Code for Locked Chats?
The Secret Code feature allows users to set a custom code for their locked chats, effectively hiding them and making them accessible only through a specific search command. Instead of simply navigating to the Locked Chats folder within the app, users can assign a custom name or code that conceals these chats entirely from the main chat screen.
Once the Secret Code is established, users can easily search for it within the app to access their hidden chats. If someone attempts to enter an incorrect code, the locked chats will remain invisible, adding an extra layer of security.
Steps to Set Up a Secret Code for Locked Chats on WhatsApp
If you want to enhance the security of your chats with a Secret Code, follow this step-by-step guide:
- Lock Your Chats:
-
-
- Select the chat you wish to lock.
- Tap the three dots in the top-right corner and choose Lock Chat.
-
- Access the Locked Chats Folder:
-
-
- After locking some chats, open WhatsApp and navigate to the Locked Chats folder.
-
- Set the Secret Code:
-
-
- Tap the three dots in the top-right corner of the Locked Chats screen and select Chat Lock Settings.
- Choose the Secret Code option.
- Enter a memorable code of your choice (this can include words or emojis).
- Tap Next, re-enter your code to confirm, and then tap Done to save your code.
-
- Hide Locked Chats:
-
- To make locked chats less visible, go back to the Chat Lock Settings page and toggle on Hide Locked Chats.
Important Considerations
- Code Access: After setting up your Secret Code, you will need to enter it each time you want to access your hidden chats.
- Privacy Caution: If someone knows your Secret Code, they can unlock your chats.
- Code Retrieval: If you forget your Secret Code, there is no recovery option unless you have a backup of your chats.
Benefits of Using the Secret Code Feature
The introduction of the Secret Code significantly enhances privacy for WhatsApp users. It allows individuals to keep sensitive conversations hidden from prying eyes, making it particularly useful for those who share their devices or are concerned about unauthorized access. This feature is ideal for various scenarios, such as discussing personal matters or planning surprises without fear of being discovered.
Conclusion
With its new Secret Code feature for locked chats, WhatsApp has taken a significant step toward enhancing user privacy and security. By allowing users to hide their sensitive conversations behind a customizable code, WhatsApp provides an effective solution for those looking to keep their communications confidential. As digital privacy becomes increasingly important, features like these empower users to take control over their personal information and interactions within the app.
Recent Posts
- Zoho Pay Debuts as India’s New UPI Challenger, Taking on PhonePe, Paytm, and Google Pay
- Meta Expands AI-Powered Reels Translation to Hindi and Portuguese, Enhancing Global Creator Reach
- Dunzo’s Collapse: Reliance’s ₹1,645 Crore Loss Signals Challenges in India’s Hyperlocal Delivery Market
- Zoho Arattai vs WhatsApp: 5 Reasons India’s Homegrown Messenger Is Winning in 2025
- BMW’s New Logo Debuts Subtly on the All-Electric iX3: A Modern Evolution
- iPhone 17 India Price, Features & Availability: All You Need to Know
- Apple’s iOS 18.7 vs iOS 26: Which Update Should You Choose for Your iPhone in 2025?
- Deep-Tech Startup EndureAir Raises INR 25 Crore from IAN Alpha Fund to Boost Drone Innovation
- Venture Catalysts Raises Rs 150 Crore to Boost Multi-Stage VC Platform and AI Capabilities
- U.S. AI Startup Anthropic Expands Global Ban to Tackle Chinese Tech Influence
- Apple Achieves 13% Growth in India with $9 Billion Sales and New Flagship Stores in FY25
- OYO Achieves Record Profitability in FY25 with Deferred Tax Boost and New Corporate Identity
- MPL to Lay Off 60% of India Workforce Following Online Gaming Ban
- NCLT Approves Amalgamaxtion of Info Edge Subsidiary Makesense with PB Fintech
- Larry Page: The Visionary Co-Founder Behind Google’s Global Success
- Meet the 13 Deeptech Startups Empowered by BIGShift Accelerator in India
- ShareChat Appoints Neha Markanda as CBO
- Pune’s SuperGaming Secures $15M to Expand in Emerging Markets
- Swiggy DeskEats: Office Food Delivery Launched in 30 Cities
- Tim Cook: Apple Posts Record India Growth in iPhone, Mac & Services

Zoho Pay Debuts as India’s New UPI Challenger, Taking on PhonePe, Paytm, and Google Pay

Meta Expands AI-Powered Reels Translation to Hindi and Portuguese, Enhancing Global Creator Reach

Dunzo’s Collapse: Reliance’s ₹1,645 Crore Loss Signals Challenges in India’s Hyperlocal Delivery Market

Dunzo’s Collapse: Reliance’s ₹1,645 Crore Loss Signals Challenges in India’s Hyperlocal Delivery Market

Zoho Pay Debuts as India’s New UPI Challenger, Taking on PhonePe, Paytm, and Google Pay

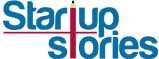


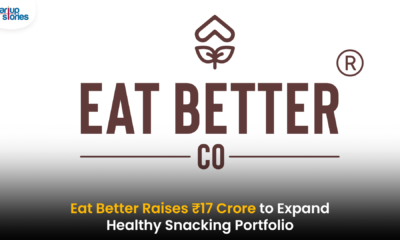






Namoikar
May 25, 2025 at 6:01 pm
Explore the ranked best online casinos of 2025. Compare bonuses, game selections, and trustworthiness of top platforms for secure and rewarding gameplaycasino activities.
iwin
November 5, 2025 at 2:46 pm
iwin – nền tảng game bài đổi thưởng uy tín, nơi bạn có thể thử vận may và tận hưởng nhiều tựa game hấp